NAS(Network Attached Storage)를 제조하는 회사에는 여러 회사들이 있지만 시놀로지는 그 회사들 중에서 단연 독보적입니다. 저도 QNAP, IPTIME과 헤놀로지 등 다양한 NAS를 사용해 봤지만 소프트웨어나 보안관리, 하드웨어 관리면에서 시놀로지를 따라가기는 어렵다는 생각을 했습니다. 하드웨어 사양이나 가격적인 측면에서 보면 불리한 면이 많지만 그럼에도 불구하고 시놀로지를 사용하는 이유는 압도적인 소프트웨어(OS)에 있습니다.
오늘은 다양한 기능중에서 시놀로지 드라이브 기능에 대해 설명하고자 합니다. 시놀로지 드라이브는 NAS를 서버로 하는 클라우드 서비스입니다. 10년 전만 해도 클라우드, 동기화 이런 개념들은 아주 낯설었지만 이제는 스마트폰을 사용하는 사람들이라면 아주 익숙한 개념이 되었습니다. 구글 드라이브나 드롭박스, 아이클라우드와 같은 클라우드와 나의 기기의 상태(자료)를 똑같이 유지시켜 주는 것이 동기화입니다. 즉, 구글 드라이브나 드롭박스 같이 NAS의 특정 폴더를 PC와 동기화 할 수 있는 기능입니다. 오늘은 NAS와 PC의 특정 폴더를 동기화 해 주는 기능에 대해 알아보겠습니다. 절차는 아래를 따라가시기 바랍니다.
NAS에서 시놀로지 드라이브(Synology Drive) 패키지 설치
우선 NAS에서 Synology Drive관련 패키지를 설치해야 합니다. 패키지 센터에서 Drive로 검색하면 여러 패키지들이 나오는데 Synology Drive Server를 선택하여 설치합니다. 이 패키지 설치를 통해 NAS는 클라우드 서버의 기능을 하게 됩니다.

시놀로지 드라이브 관리 콘솔에서 팀 폴더(공유 폴더) 설정
패키지 설치가 끝나면 시놀로지 드라이브 관리 콘솔에서 팀 폴더(공유 폴더)를 설정해 줍니다.

팀 폴터 탭에서 공유할 폴더를 선택하여 사용을 눌러줍니다. 상태가 활성화됨으로 바뀐 것을 확인할 수 있습니다.

동기화를 설정할 PC에서 시놀로지 드라이브 클라이언트 앱 설치
시놀로지 드라이브 클라이언트 설치파일은 아래 홈페이지에서 다운로드가 가능합니다. 사용하는 NAS를 검색하여 설치하면 됩니다. 예를 들어 저는 DS1817+모델을 사용중인데 이 모델로 검색한 뒤에 Synology Drive Client를 다운받아 설치하면 됩니다. 다운로드는 아래 링크를 참고하시기 바랍니다.
https://www.synology.com/ko-kr/support/download
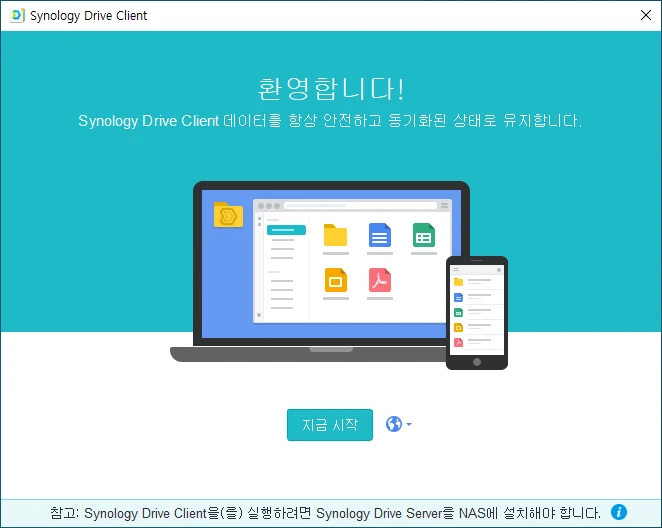
아래에서 동기화 작업을 선택합니다. 단순 백업(PC → NAS)이 필요한 경우에는 백업 작업을 선택하여 작업할 수 있습니다.

NAS 접속정보 설정하기
NAS와 접속하기 위한 연결정보를 입력합니다. NAS를 외부에서 접속하기 위한 방법에는 여러가지가 있습니다.
- QuickConnect 사용: 시놀로지에서 제공하는 외부 접속용 서비스
- 시놀로지에서 제공하는 DDNS서비스 사용
- 공유기나 기타 DDNS사용
퀵커넥트는 별다른 설정 없이 접속할 수 있는 장점이 있으나 퀵커넥트용 서버의 한계 때문인지 속도가 매우 느린 단점이 있습니다. 따라서 별도의 DDNS서비스를 사용하고 있다면 그 주소를 사용하는 것을 추천합니다. DDNS 설정방법은 별도로 포스팅 하고 링크하겠습니다.

외부 DDNS서비스를 사용하고 있다면 주소마지막에 포트 번호를 적어줘야 합니다. 시놀로지 동기화용 접속포트는 6690입니다. 즉, 6690포트만 열려 있으면 클라우드 접속이 차단된 장소에서도 시놀로지 NAS를 이용하여 동기화 기능을 사용할 수 있습니다. DDNS로 설정한 도메인 주소 뒤에 :6690을 붙여주면 됩니다.
예를 들어 DUCKDNS를 이용하여 DDNS를 설정했다면 https://sample.duckdns.org:6690 로 입력하면 됩니다. (sample는 자신의 고유 주소) DUCKDNS설정방법도 별도로 포스팅 하겠습니다.

NAS에 접속이 확인되면 퀵커넥트로 전환할 것인지 확인하는데 나중에를 누른다. 예를 누르면 퀵커넥트로 연결되는데 위에 적었듯이 동기화 속도가 매우 떨어집니다.

2단계 인증을 적용해 두었다면 OTP 암호를 물어봅니다.

시놀로지 드라이브와 동기화 할 폴더 선택
NAS와 PC의 어떤 폴더를 동기활 것인지 선택하는 설정화면입니다. 순서대로 NAS의 폴더 선택, PC의 폴더 선택 이렇게 설정하면 됩니다.



아래는 위에서 지정한 공유폴더는 별개로 별도의 공유폴더를 만들것인지(탐색기에서 바로가기로 연결되는) 물어보는 것인데 필요에 따라서 선택합니다.

모든 설정이 끝나면 PC의 테스크바(작업표시줄)에서 동기화 과정을 확인할 수 있습니다. 처음에는 일시 중지 상태로 시작하다가 인덱스(파일 및 폴더 목록화)가 끝나면 동기화가 진행됩니다.

아래처럼 PC와 NAS의 파일이 서로 동기화되는 것을 볼 수 있습니다.

시놀로지 드라이브 추가 설정사항
Synology Dirve Client에서 전역 설정 탭으로 들어가면 동기화 기본 동작에 대한 선택이 가능합니다. 동일한 폴더 및 파일 구성을 유지하고 싶으면 ‘로컬에서 삭제된 파일이 NAS에서 제거됩니다’를 선택합니다.
기본설정이 다시 가져옵니다인데 이렇게 해 두면 로컬에서 삭제한 파일이 계속 재생성됩니다. 중요한 파일은 휴지통이나 스냅샷 기능으로 보충하는 것이 바람직합니다.

시놀로지 드라이브 사용시 주의사항
NAS를 활용한 동기화 폴더 사용시 주의할 점은 삼바(SAMBA) 등을 이용하여 동기화 폴더에 직접 접근하여 작업하는 것을 지양해야 합니다. 동기화로 설정한 폴더는 가급적 동기화 설정이 된 PC를 이용하는 것이 좋습니다.
예를 들어 PC에서 NAS에 직접 접속하여 파일을 수정하는 경우 동기화 규칙에 의해 예전파일로 덮어쓰기가 되는 경우가 있습니다. (문서 작업 등) 불가피하게 NAS에서 직접 수정이 필요한 경우에는 따로 로컬 드라이브로 복사하여 작업한 뒤 작업이 끝난 후에 NAS에 복사하거나 별도의 파일 이름으로 저장하는 방법을 추천드립니다.
Synology Drive의 동기화를 이용하면 상용 클라우드가 막힌 곳에서도 3자 동기화 기능을 이용하여 상용 클라우드를 사용할 수 있다. 이 부분에 대해서는 추후에 다시 포스팅을 적을 예정입니다.
저는 10여년 동안 시놀로지 드라이브 동기화를 사용했는데 간혹 동기화가 실패하는 경우도 있습니다. 따라서 중요한 파일은 동기화 작업보다는 스냅샷 기능이나 버전관리 등으로 별도로 관리하는 것이 바람직합니다. 항상 100% 신뢰할 수 있는 시스템은 없다라고 생각하시는 것이 신뢰성 측면에서 좋다는 것을 알려드립니다.